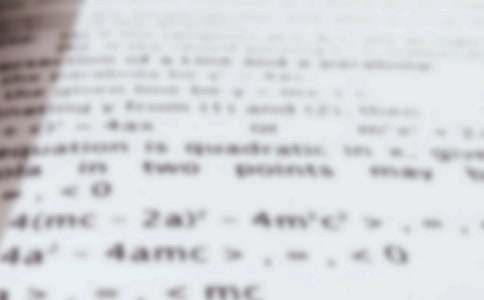ppt演讲设置【最新3篇】
ppt演讲设置 篇一
在进行PPT演讲时,一个好的演讲设置能够帮助演讲者更好地传达信息,吸引听众的注意力,同时也能够提升演讲的效果。本文将介绍一些关于PPT演讲设置的要点和技巧。
首先,在选择PPT模板时,要选择简洁、清晰的模板。过于花哨、复杂的模板可能会分散听众的注意力,同时也会让演讲者在设计PPT时花费过多的时间和精力。简洁、清晰的PPT模板能够突出演讲者想要传达的信息,使得听众更加专注于内容而不是形式。
其次,要注意选择合适的字体和字号。字体的选择应该考虑到字体的易读性,建议使用常用的字体如宋体、微软雅黑等。字号的设置要根据演讲场地的大小来确定,一般来说,大字号更加适合大型演讲场所,而小字号则适合小型演讲场所。另外,要注意字体颜色的搭配,确保文字与背景颜色之间有足够的对比度,以便让听众更加容易阅读。
第三,要合理运用图片和图表。图片和图表可以帮助演讲者更好地展示数据和信息,同时也能够吸引听众的眼球。在选择图片和图表时,要选择与演讲内容相关的素材,避免过多的装饰性图片,以免分散听众的注意力。另外,要保证图片和图表的清晰度,确保它们在放大后依然能够清晰可见。
最后,要注意幻灯片的排版和过渡效果。幻灯片的排版应该简洁明了,避免文字过多、排列杂乱。可以使用标题和段落的方式来组织内容,使得听众更加容易理解。过渡效果的使用要适度,过多或过少的过渡效果都会对演讲产生负面影响。要选择适合演讲主题和内容的过渡效果,以增强演讲的连贯性和流畅性。
综上所述,一个好的PPT演讲设置能够提升演讲的效果,吸引听众的注意力。在选择模板、字体、图片和图表等方面要注意简洁、清晰,同时也要注意排版和过渡效果的合理运用。通过合理的PPT演讲设置,演讲者能够更好地传达信息,使得演讲更加生动有趣,同时也提升了演讲的效果。

ppt演讲设置 篇二
在进行PPT演讲时,一个好的演讲设置能够帮助演讲者更好地传达信息,吸引听众的注意力,同时也能够提升演讲的效果。本文将介绍一些关于PPT演讲设置的要点和技巧。
首先,要注意幻灯片的数量。幻灯片的数量应该控制在合适的范围内,不要过多也不要过少。过多的幻灯片会让听众感到疲惫和无聊,同时也会让演讲者无法充分展开演讲内容。而过少的幻灯片会让听众感到无聊和缺乏亮点。因此,要根据演讲内容的复杂程度和时间的限制来合理安排幻灯片的数量。
其次,要注意幻灯片的内容。幻灯片的内容应该简洁明了,避免文字过多、排列杂乱。可以使用标题和段落的方式来组织内容,使得听众更容易理解。另外,要注意使用关键词和短语来概括主要内容,避免长篇大论的文字描述。同时,要注意使用图片和图表来辅助演讲,使得演讲更加生动有趣。
第三,要注意幻灯片的顺序和逻辑。幻灯片的顺序应该符合演讲的逻辑结构,使得听众能够清晰地理解演讲的思路和内容。可以使用目录和导航页来引导听众,帮助他们更好地跟随演讲的内容。另外,要注意幻灯片之间的过渡,使得演讲更加连贯流畅。
最后,要注意幻灯片的设计风格和配色方案。幻灯片的设计风格应该与演讲的主题和内容相匹配,不要过于花哨或过于简约。配色方案的选择要考虑到色彩的搭配和对比度,以保证文字和图片在幻灯片上的清晰度和可读性。
综上所述,一个好的PPT演讲设置能够提升演讲的效果,吸引听众的注意力。在幻灯片的数量、内容、顺序和逻辑、设计风格和配色方案等方面都要注意合理设置。通过合理的PPT演讲设置,演讲者能够更好地传达信息,使得演讲更加生动有趣,同时也提升了演讲的效果。
ppt演讲设置 篇三
ppt演讲设置
MicrosoftOfficePowerPoint是指微软公司的演示文稿软件。用户可以在投影仪或者计算机上进行演示,也可以将演示文稿打印出来,制作成胶片,以便应用到更广泛的领域中。以下是小编为大家整理的ppt演讲设置,希望对大家有所帮助。
篇一:PPT演讲者视图设置方法
PPT演讲者视图设置方法
演讲者视图特点:可以对着备注讲解PPT,观众看不到备注的内容。
设置步骤:
1、按照正常程序将笔记本电脑与投影仪连接好。
2、右键点击桌面,选“属性”按钮,出现以下菜单,点击“设置”,出现如下初始界面:
2、点击图中标红的数字2,并勾选下面“将windows桌面扩展到该监视器上”,然后点击确定。
3、打开您所需要播放的幻灯片,(注意:此时在投影仪的投影屏幕上只显示有电脑桌面背景的空白桌面)。在菜单栏中点击“幻灯片放映(D)”,在下拉菜单中选择“设置放映方式(S)”。按下图设置放映方式。设置好后点击确定。
4、按F5播放幻灯片。此时观众可以看到幻灯片的内容,却看不到幻灯片的备注内容。
篇二:如何设置PPT,让观众看不到讲演稿
第一步,在你的laptop的显示属性中进行设置。
如图所示,在连接了外部显示器或者投影仪的情况下,点击“2”号屏幕,并按照图中高亮标注处选中“将windows桌面扩展到该显示器”同时设置适当的分辨率。
单击“应用”,就可以看到如下的

第二步,打开你需要演讲的PPT进行放映前的准备工作。
选择放映的设置
在图中高亮的部分选中“显示演讲者视图”(这个是重点)单击确定后就完成了设置。
第三步,开始放映。
点击图中的位置,或者直接按“F5”。两者的区别是,F5从头开始放映,而图示按钮是从当前slide开始往后放映。
最后,观看效果
这个就是演讲者看到的画面,下面高亮的部分就是“备注”的内容。
分析这个视图,演讲者不仅可以看见每个slide的.预览;
还可以知晓下一张PPT的大致内容(标题);
可以不用准备,直接阅读“备注”(对于新手和临场不知所错的朋友比较适合);
可以很好的控制演讲时间;
在进行slide选择(非正常流程)的时候,可以点击“黑屏”,这样观众就看不到你在进行何种“胡乱操作”了。
篇三:PPT2010设置演讲者视图
Win7操作系统设置PPT演讲者视图(office2010)开始前请用VGA线连接笔记本和投影仪
1、在桌面上右键单击,选择”屏幕分辨率”,
在“多显示器(M)”中选择【扩展这些显示】,之后点击确定,并保存更改。
2、打开PPT文件,在菜单中选择【幻灯片放映】——>【设置幻灯片放映】:
在弹出的设置放映方式框中:右下角-【多监视器】设置区域:【幻灯片放映显示于】中,选择第二个选项(即非主显示器)(到时候您的电脑上显示的可能跟下图不一样,只要选非主显示器就行)并在【显示演示者视图】选项前的方框中打勾。
3、此时正常播放幻灯片即可在自己的电脑上显示如下内容:
而在投影仪中显示的是全屏播放。