如何合并两个ppt【精选3篇】
如何合并两个ppt 篇一
在日常工作和学习中,我们常常需要将多个PPT文件合并成一个,以方便演示或分享给他人。然而,许多人对于如何合并两个PPT文件感到困惑,不知道该如何操作。本文将向大家介绍一种简单有效的方法。
首先,我们需要确保我们的电脑上安装了Microsoft Office软件,因为PPT是Office套件中的一部分。接下来,我们按照以下步骤进行操作。
第一步,打开一个PPT文件。我们选择其中一个PPT文件作为基础文件,将其他PPT文件合并到这个基础文件中。打开PPT后,点击“文件”选项卡,然后选择“另存为”选项。在弹出的对话框中,为新的合并文件指定一个名称和保存路径,并点击“保存”。
第二步,插入其他PPT文件。在保存好的新文件中,点击“插入”选项卡,然后选择“幻灯片”下的“幻灯片来源”。在弹出的对话框中,选择要插入的PPT文件,并点击“插入”。这样,选定的PPT文件中的所有幻灯片都将被插入到新文件中。
第三步,调整幻灯片顺序。在新文件中,我们可以自由调整幻灯片的顺序。点击左侧的幻灯片列表,然后按住幻灯片的缩略图不放,拖动幻灯片到想要的位置即可。
第四步,保存并查看合并后的文件。在调整完幻灯片顺序后,点击“文件”选项卡,选择“保存”或“另存为”选项,将合并后的文件保存到指定位置。然后,我们可以打开合并后的文件,查看合并的效果。
通过以上步骤,我们就可以轻松地将两个PPT文件合并成一个。这种方法简单易行,无需借助第三方软件,适用于Office套件中的所有版本。希望本文对大家有所帮助!

如何合并两个ppt 篇二
在工作和学习中,我们经常需要合并两个PPT文件,以便更好地演示和分享内容。然而,很多人对于如何合并两个PPT文件感到困惑,不知道应该如何操作。本文将为大家介绍一种简单的方法。
首先,我们需要确保我们的电脑上安装了Microsoft Office软件,因为PPT是Office套件中的一部分。接下来,我们按照以下步骤进行操作。
第一步,打开一个PPT文件。我们选择其中一个PPT文件作为基础文件,将其他PPT文件合并到这个基础文件中。打开PPT后,点击“文件”选项卡,然后选择“另存为”选项。在弹出的对话框中,为新的合并文件指定一个名称和保存路径,并点击“保存”。
第二步,插入其他PPT文件。在保存好的新文件中,点击“插入”选项卡,然后选择“幻灯片”下的“幻灯片来源”。在弹出的对话框中,选择要插入的PPT文件,并点击“插入”。这样,选定的PPT文件中的所有幻灯片都将被插入到新文件中。
第三步,调整幻灯片顺序。在新文件中,我们可以自由调整幻灯片的顺序。点击左侧的幻灯片列表,然后按住幻灯片的缩略图不放,拖动幻灯片到想要的位置即可。
第四步,保存并查看合并后的文件。在调整完幻灯片顺序后,点击“文件”选项卡,选择“保存”或“另存为”选项,将合并后的文件保存到指定位置。然后,我们可以打开合并后的文件,查看合并的效果。
通过以上步骤,我们可以很容易地将两个PPT文件合并成一个。这种方法简单易行,无需借助第三方软件,适用于Office套件中的所有版本。希望本文对大家有所帮助!
如何合并两个ppt 篇三
如何合并两个ppt
新建演示文稿-“审阅”-点击“比较”(将另一演示文稿与当前演示文稿进行比较合并)
点击“比较”,将弹出新的窗口(选择要与当前演示文稿合并的文件)如图所示:
再弹出的窗口中,选择你要合并的 PPT 文件,点击“打开”,PowerPoint 将原
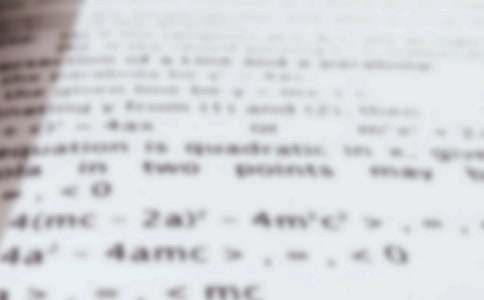
点击此处,可以将原来的演示文稿全部插入到当前的文稿当中。
或者,当您打开原来旧的演示文稿之后,如下图,点击“接受”,再点击“接受修订”。
“接受修订”之后,稍等片刻,原来旧的'演示文稿和新的演示文稿就可以完美合并了,并且原来演示文稿中的模板、动画特效等都保持不变,如图所示:
演示文稿比完美合并了,新的演示文稿将默认插入到旧的演示文稿的前面,优先被播放,可根据自己实际情况再做。





